Quand on parle de diffusion en direct, on peut distinguer le « vrai direct » (où le contenu est diffusé au moment même où il est filmé) et le « faux direct » (où le contenu est filmé à l’avance et diffusé dans les conditions du direct).
Bien que la diffusion en « vrai direct » soit particulièrement simple à mettre en oeuvre (voir notre tutoriel dédié), le fait d’opter pour une diffusion en « faux direct » présente de nombreux avantages :
- Les contenus vidéo peuvent provenir de plusieurs sources (accueil, chants, prédication, etc.), pour rendre l’ensemble plus varié et collaboratif.
- Il devient très simple d’intégrer des éléments textuels à l’image (titres, lectures, paroles des chants, noms des intervenants, etc.).
- Cela vous rend disponible pendant le « direct » pour interagir avec votre communauté par d’autres moyens (chat, téléphone, etc.).
- La qualité du signal pendant la diffusion ne dépend plus de la stabilité de votre connexion internet, et le risque de coupure disparait complètement.
Dans ce tutoriel, nous allons vous présenter pas-à-pas comment diffuser en « faux direct » sur YouTube, en utilisant l’option « Programmer en tant que Première ».
Niveau de difficulté : facile.
1. Créer le montage vidéo
La première étape consiste bien sûr à enregistrer le contenu de votre célébration, et donc à vous filmer (avec un smartphone, un ordinateur, un caméscope, etc.). Si vous souhaitez des conseils pour optimiser le son et la vidéo de vos enregistrements, vous pouvez consulter cet article.
Si vous recueillez les contributions vidéos d’autres intervenants, pensez à leur préciser de laisser quelques secondes de « creux » avant et après leur intervention quand ils s’enregistrent, pour que le montage soit le plus simple possible à réaliser.
Une fois que vous avez l’ensemble des contenus souhaités, vous pouvez alors créer le montage vidéo de votre célébration. Si vous n’avez pas encore de logiciel dédié, voici quelques options gratuites sur Mac et sur Windows.
Lors du montage, vous pouvez intégrer tous les éléments qui vous semblent pertinents à l’image (textes, paroles, images, etc.). Il n’est pas forcément nécessaire d’intégrer un compte à rebours au début de votre montage, YouTube en intégrant un automatique comme nous le verrons par la suite.
Une fois votre montage terminé, vous pouvez exporter la vidéo dans le format de votre choix parmi cette liste. Au niveau de la qualité de l’image, vous pouvez opter pour une résolution en Full HD (1080p) si votre contenu le justifie, bien qu’une résolution en HD (720p) suffise largement dans la plupart des cas.
2. Programmer la diffusion
Pour programmer la diffusion à la date et à l’heure souhaitées, vous devez tout d’abord mettre votre vidéo en ligne sur YouTube.
Pour cela, rendez-vous sur www.youtube.com et connectez-vous au compte qui gère la chaîne YouTube de votre église. Si vous n’avez pas encore de chaîne YouTube, vous pouvez suivre les deux premières étapes de ce tutoriel vidéo.
Pour mettre en ligne votre vidéo, cliquer sur le bouton « Mettre en ligne une vidéo » qui apparaitra différemment en haut à droite de votre écran selon la page où vous vous trouvez.

Définissez alors le titre de votre vidéo et les autres éléments de description éventuels (onglet « Détails »). Notez que l’image qui apparaitra sur la page de votre vidéo avant sa diffusion sera sa « miniature ». Si vous souhaitez créer une miniature sur-mesure, nous vous conseillez l’excellent outil de création graphique en ligne Canva, simple à prendre en main et surtout gratuit.
Dans le 3è et dernier onglet « Visibilité », choisissez « Programmer » et activez l’option « Définir comme Première ». Choisissez alors la date et l’heure à laquelle vous souhaitez programmer la diffusion de votre vidéo et cliquez sur « PROGRAMMER ».
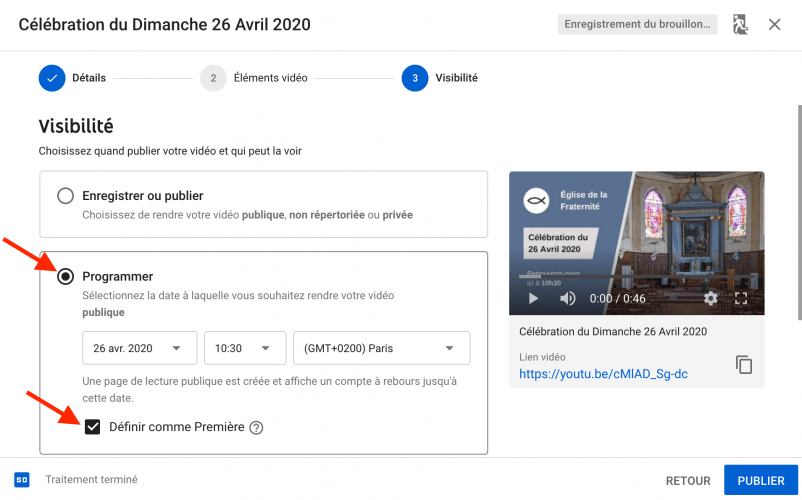
3. Partager le lien de la vidéo
Vous obtiendrez alors le lien direct de la vidéo, que vous pouvez partager avec vos paroissiens. Vous pouvez également utiliser le raccourci « Intégrer » pour intégrer la vidéo sur le site internet de votre église, et le raccourci « Facebook » pour partager la vidéo sur la page Facebook de votre église.

Voici comment apparaitra votre diffusion programmée lorsque vous cliquerez sur le lien de la vidéo avant sa diffusion (avec la miniature que vous aurez définie pour la vidéo, voir ci-dessus).
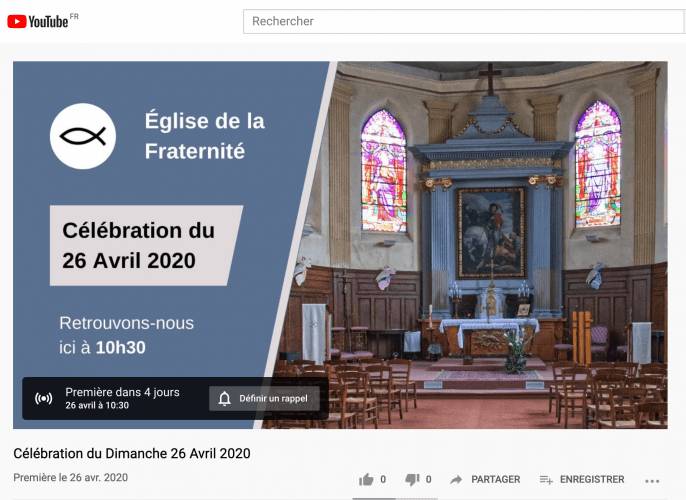
4. Modifier la diffusion (si besoin)
Si vous avez besoin de modifier des éléments de description de la vidéo (titre, miniature, etc.) ou même l’heure de diffusion programmée, il vous suffit de cliquer sur les boutons suivants à partir de la page d’accueil de YouTube.

Vous arrivez alors sur la liste de vos vidéos (déjà diffusées ou programmées), où vous pouvez apporter toutes les modifications nécessaires.
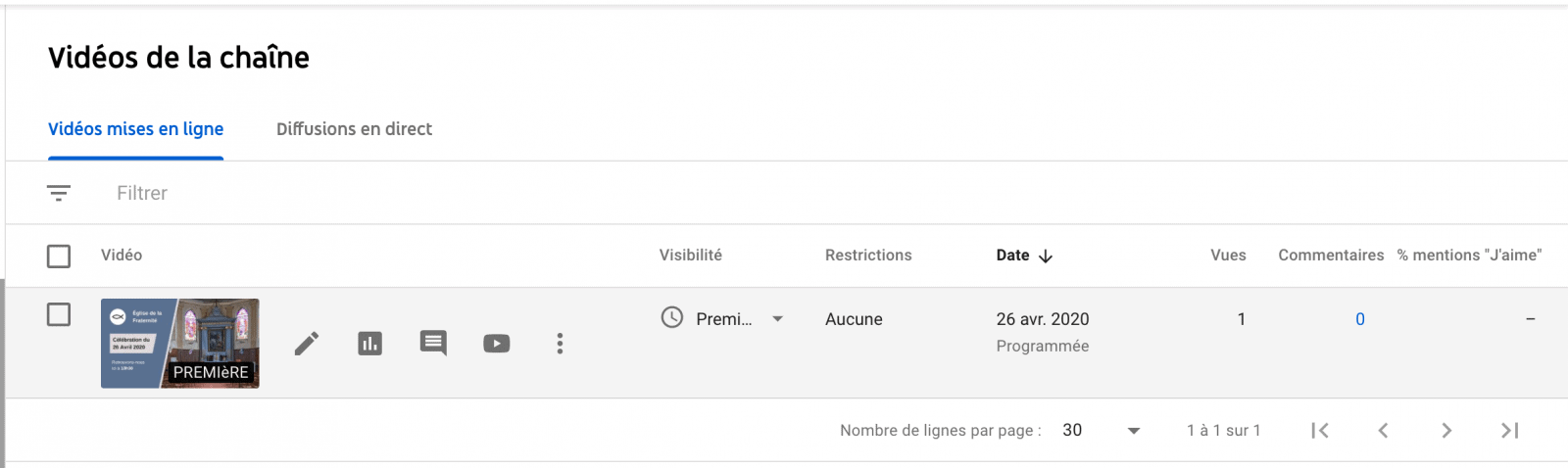
Notez que la seule chose que vous ne pouvez pas modifier une fois la diffusion programmée est la vidéo elle-même.
5. Interagir pendant le « direct »
Le jour J, vous n’avez strictement rien à faire pour lancer la diffusion de la vidéo programmée. A l’heure prévue, YouTube insère automatiquement un compte à rebours de 2min avant le début de votre diffusion (que vous ne pouvez pas désactiver).

Une fois la diffusion démarrée, il peut être apprécié que vous utilisiez le « chat » situé à droite de la vidéo pour réagir en direct et donner un aspect plus « interactif » à votre diffusion. Pour cela, il vous suffit d’être connecté avec le compte qui gère la chaîne YouTube de votre église et d’écrire dans le champ « Ajouter un message ».
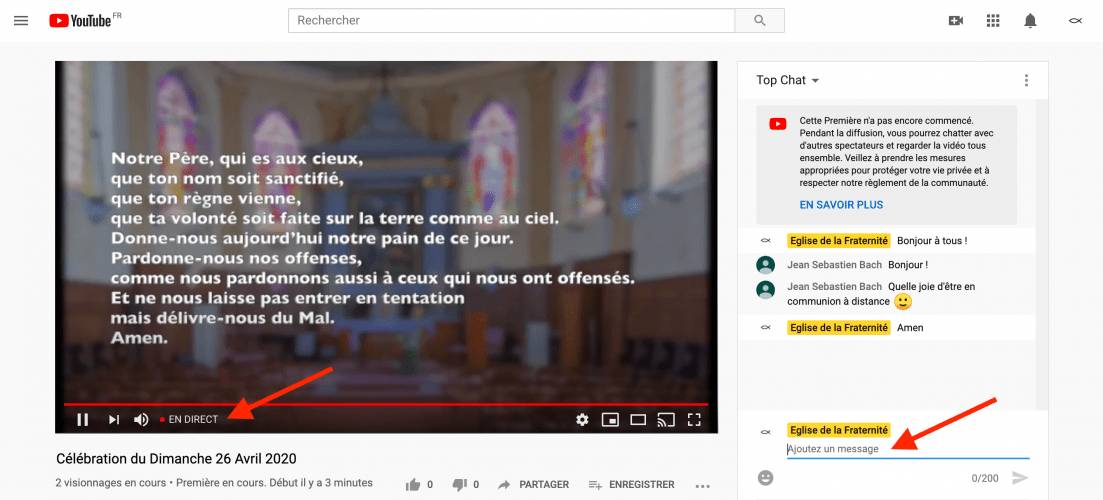
Une fois la diffusion terminée, la vidéo reste disponible à la même adresse, et peut donc être visionnée en « replay » par ceux qui n’ont pas pu suivre votre célébration en « direct ».
Ils peuvent même visionner les interactions qui ont eu lieu sur le « chat » à l’aide du bouton « AFFICHER LA REDIFFUSION DU CHAT » situé en haut à droite de leur écran.

Nous espérons que ce tutoriel vous a plu ! Si vous avez des questions, des remarques, ou si vous avez besoin d’assistance, n’hésitez surtout pas à laisser un commentaire en bas de cet article. Nous serons ravis de vous répondre !
A bientôt pour d’autres tutoriels,
Joachim

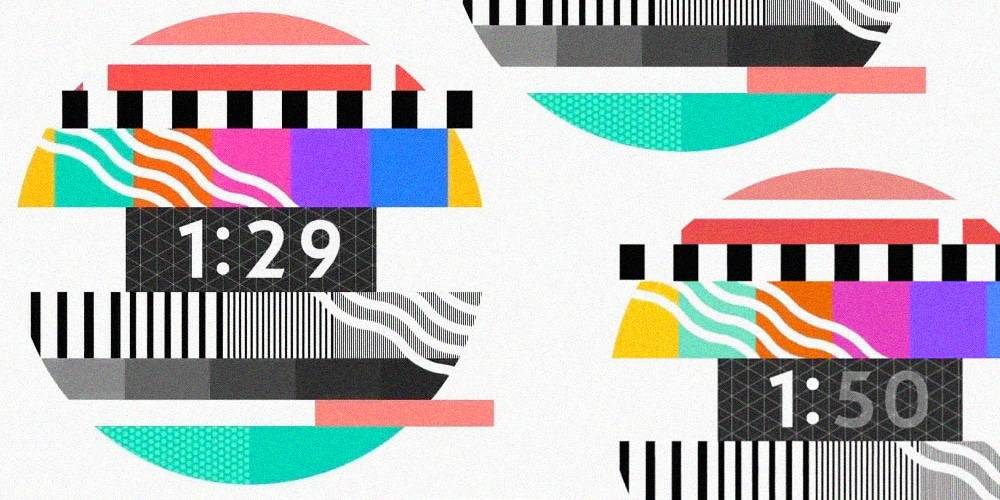



Merci beaucoup Joachim, ça a l’air clair et précis, ça donne envie de le faire !
Merci Georges ! Ça peut avoir l’air un peu long à mettre en oeuvre première vue mais c’est vraiment simple 😉